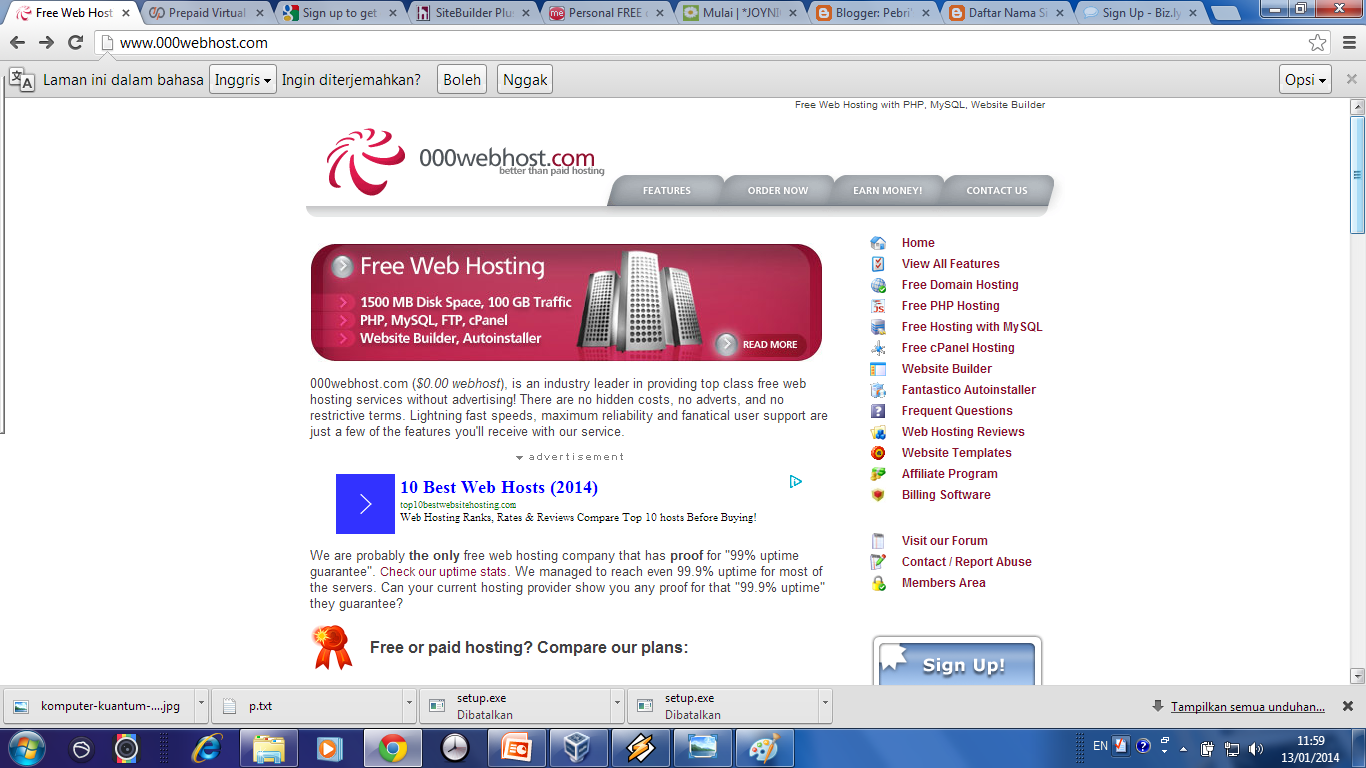Kali ini saya akan memberikan tutorial cara menginstall windows 8. Sebenarnya sama saja dengan menginstall windows XP ataupun windows 7, tapi ada beberapa perubahan di sisi interface, yang mana windows 8 mengunakan metro style (kotak-kotak) sebagai interface ketika kita menekan tombol logo windows di keyboard. Selain itu kita dapat mengkostumisasi apa saja yang akan muncul di menu Start yang berbentuk kotak-kotak tersebut, besar ukurannya, dan warna backgroundnya.
Bagi yang sudah pernah menginstall windows XP atau 7 mungkin tidak akan mengalami kesulitan, tapi untuk orang awam yang hanya bisa mengoperasikan windows mungkin bertanya-tanya: "Install Windows itu gampang atau susah sih? Kayaknya susah deh." Install Windows itu mudah kok, ya, MUDAH! Anda hanya tinggal melakukan beberapa klik saja, mengisi serial number, dan mengisi nama pc dan selesai. Mudah kan?
Ada pertanyaan lagi: Terus kenapa kalo install windows itu lama? Install windows itu lama bukan karena banyak konfigurasi, tetapi lama karena menunggu. Biarkan sistem yang bekerja, anda hanya menunggu saja sampai instalasi selesai.
Oke deh tanpa perlu panjang lebar kita mulai saja...
Sebelum menginstall windows pastikan kita sudah melakukan setting BIOS dengan menekan shortcut key sesuai dengan BIOS yang digunakan. Setiap merek PC/Laptop/Motherboard mempunyai BIOS yang berbeda, sehingga Shortcut Key-nya pun berbeda. Tetapi umumnya menggunakan Shortcut Del, F1, F2, F6, atau F12. Pada pertama kali menyalakan PC, BIOS muncul dan lihat tulisan Setting BIOS (biasanya di pojok bawah) dan tekan tombol sesuai dengan yang tertera di tulisan tersebut. Maka anda akan masuk ke dalam setting BIOS. Cari menu yang bernama "Select first boot device" atau yang mirip, pilih CD/DVD. Lalu save konfigurasi anda dan keluar.
1. Masukkan DVD installer Windows 8, maka akan ada tampilan seperti ini
2. Tekan sembarang tombol untuk booting melalui CD/DVD. Maka akan muncul loading seperti ini. Tunggu saja.
3. Setelah muncul tampilan seperti di bawah, anda bisa langsung klik Next atau pilih Time and Currency Format-> pilih Indonesian. Lalu klik Next.
4. Klik Install Now. Tunggu hingga loading selesai.
5. Masukkan Product Key yang tertera di Box DVD Installer Windows 8 anda (25 karakter). Klik Next.
6. Klik di bagian checkbox "I accept the license terms", maka checkbox tersebut akan tercentang, berarti anda telah menyetujui Persyaratan Lisensi Software dari Microsoft. Klik Next.
7. Klik opsi: Custom: Install Windows Only (advanced), ini berarti anda memilih untuk menginstall ulang windows dari awal (bukan upgrade).
8. Di bagian ini, anda diminta untuk memilih partisi mana yang akan dijadikan sebagai Partition System, atau partisi mana yang akan diinstal windows 8, saya sarankan anda menginstallnya di Partisi C:. Jika anda sebelumnya sudah menginstall windows, tetapi anda ingin memformat harddisk karena alasan tertentu (misalnya terkena virus), maka klik pada Drive Options(advanced)->Klik Format->Klik Ok, maka harddisk anda sudah terformat. Jika anda ingin membuat partisi baru, klik New->tentukan besar (MB) partisi yang akan anda buat->klik Ok. Jika anda ingin menghapus partisi, klik Delete->klik Ok. Jika anda ingin memisahkan partisi menjadi 2 bagian, maka Klik Extend->tentukan tentukan besar (MB) partisi yang akan anda pisahkan->klik OK. Setelah selesai, klik Next.
9. Disini tugas anda hanyalah menunggu sampai instalasi selesai. Waktu instalasi sekitar 15-20 menit (tergantung spesifikasi komputer anda).
10. Setelah instalasi selesai, PC/Laptop anda akan reboot dengan sendirinya. Jadi diamkan saja. Setelah reboot, seperti biasa akan muncul tampilan awal windows 8 seperti ini. Tetapi perbedaannya disini loadingnya sekitar 2-3 menit, dan bertuliskan "Getting Device Ready". Tenang itu hanya di awalnya saja. Jika sudah normal, loading seperti ini hanya berlangsung 15-20 detik saja. Setelah itu PC/Laptop akan reboot lagi, dan menampilkan loading seperti di bawah.
11. Setelah hampir setengah jam tugas anda hanya menunggu, disini saatnya anda mengkustomisasi windows anda. Tenang, tidak sesulit yang dibayangkan kok. Pertama masuk ke Personalize, anda diminta untuk memilih warna background sebagai tema windows anda, pilih saja sesuai selera. Lalu isikan nama pc anda. Klik Next.
12. Disini saya sarankan anda memilih "Express Settings", agar instalasi lebih cepat, dan komputer anda dapat lebih aman dari serangan virus/hacker. Selain itu jika terdapat masalah pada aplikasi yang anda install, windows langsung melakukan report ke situs microsoft. Disini anda juga akan mendapatkan update secara otomatis. Tetapi saya memilih untuk Customize, karena update dari windows sering membuat PC menjadi sering Shutdown otomatis. Anda juga bisa melakukan setting setelah masuk pada windows nanti.
13. Jika anda terhubung dengan jaringan/internet, anda boleh memilih untuk men-sharing PC anda (Yes, turn on sharing and connect to devices) atau tidak (No, don't turn on sharing and connect to devices).
14. Disini saya memilih untuk tidak melakukan set up windows update, selain karena sering shutdown sendiri, juga untuk hemat kuota internet, hehehe. Tapi itu terserah anda. Di bagian Automatically get device drivers, apps, and info for new devices, anda bisa memilih on jika anda tidak memiliki driver PC, atau off jika anda memilikinya. Untuk opsi bagian bawah biarkan on saja. Klik Next.
15. Biarkan semuanya off. Klik Next.
16. Klik Next saja.
17. Jika anda sudah terhubung dengan internet, maka anda diminta untuk melakukan Sign In ke Microsoft Account (jika tidak terhubung, anda hanya diminta memasukkan password login saja). Masukkan alamat email anda (terserah, tidak harus MSN, Gmail/Yahoo pun bisa), lalu klik Next. Windows akan mengecek apakah email anda sudah terdaftar atau belum, jika sudah anda akan langsung dibawa ke bagian login. Jika belum anda diminta untuk membuat Microsoft Account, supaya nantinya anda bisa mendownload/membeli aplikasi di Windows Store. Isikan saja seperti anda membuat account Facebook/Twitter. Klik Next.
18. Isikan kode captcha seperti anda membuat Facebook, lalu klik Create Account, tunggu loading hingga selesai.
19. Disini anda akan diberitahu cara penggunaan windows 8, arahkan kursor mouse ke sudut sebelah kanan (atas atau bawah) maka akan muncul tampilan bar. Klik Start jika anda ingin masuk ke menu Start.
20. Tunggu sebentar hingga loading selesai.
21. Taraaaaa....anda sudah menginstall windows 8. Mudah kan?
Catatan: mungkin anda yang belum terbiasa dengan windows 8 pasti akan bingung, kok kayak gini sih? Sebenarnya Microsoft hanya mengubah tampilan dari menu Start saja, menjadi bentuk metro style/kotak-kotak. Jika anda ingin masuk ke desktop, anda tinggal pencet tombol logo windows di keyboard atau klik Desktop pada kotak bagian kiri bawah.
Semoga senang dan terbiasa dengan windows 8 nya ya, kalo saya lebih senang menggunakan windows 7. Karena selain stabil, tidak rentan virus dan juga banyak aplikasi yang mendukung.
Sekian dari saya, jika ada yang mau mengkoreksi silahkan, karena manusia itu tidak luput dari kesalahan.
Screenshot ini saya buat menggunakan Oracle VM VirtualBox dan file ISO dari Windows 8. Jadi tidak comot-comot website lain. Tutorial ini juga saya buat berdasarkan pengalaman pribadi.